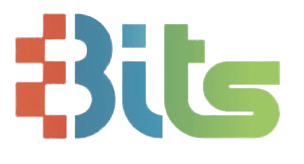افزایش سرعت کامپیوتر
مطمئناً یکی از اعصاب خردکن ترین مراحل زندگی هر جوانی کندی کامپیوتر والبته اینترنتش است. اینترنت را که نمی توانیم کاری بکنیم ولی حداقل می توانیم کامپیوترمان را سریع تر کنیم. البته بدون خرج زیاد. با من همراه باشید تا با معرفی چند راه ساده باهم سرعت کامپیوترتان را افزایش دهیم.
1- چیزی که لازم نیست چرا فعال باشد؟
سمت راست پایین را که نگاه کنید یک مثلث کوچک می بینید اگر روی آن کلیک کنید مجموعه ای از برنامه هایی را می بینید که آماده کار هستند. البته شاید شما این حالت را برای آنها فعال نکرده باشید. آنها به صورت اتوماتیک همیشه خود را آماده به کار گذاشته اند. این امر باعث می شود شروع به کار ویندوز طولانی شود و همچنین در هنگام کار ویندوز هم بخشی از پروسس را به خود مشغول کند.
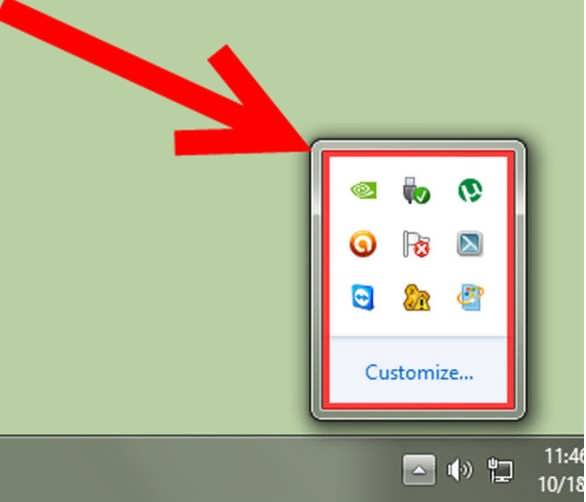 پس باید از شرشان خلاص شوید. برنامه Process Explorer می تواند لیست برنامه های در حال اجرا را به شما ارائه دهد. خیلی بهتر از Task Manager! بعد از یافتن این برنامه ها وقت غیر فعال کردنشان است:
پس باید از شرشان خلاص شوید. برنامه Process Explorer می تواند لیست برنامه های در حال اجرا را به شما ارائه دهد. خیلی بهتر از Task Manager! بعد از یافتن این برنامه ها وقت غیر فعال کردنشان است:
اول به استارت بروید و تایپ کنید “RUN”
سپس با انتخاب run پنجره ای باز می شود. در پنجره باز شده تایپ کنید “MSCONFIG” و OK کنید. در پنجره باز شده به قسمت ServicesوStartup بروید. می توانید با برداشتن تیک کنار هر کدام از برنامه ها آن را غیر فعال کنید. پس از انجام مراحل بر روی Apply کلیک کرده و Ok کنید.
** حواستان باشد تنها نرم افزارهایی را که اطمینان دارید غیرفعال کنید چرا که غیرفعال سازی برخی از برنامه های پایه ای ممکن است به سیستم عاملتان آسیب برساند**

البته شاید نخواستید این برنامه ها را غیر فعال کنید. می توانید GameBooster را دانلود کنید.با فعال سازی این نرم افزار برنامه های پس زمینه غیرفعال شده و در هنگام خاموش کردن آن تمام نرم افزارهای پس زمینه دوباره شروع به کار می کنند.
2-زیبایی هزینه دارد
افکت ها و گوشه های تراشیده وجزئیات دلنشین سیستم عامل همگی کمی پروسس می کشند. البته که دلنشین بودن سیستم عامل نکته مثبتی است ولی اگر خیلی کامپیوتر خسته ای داشتید.می توانید با کم کردن این افکت ها کمی به کامپیوترتان سرعت ببخشید.
بر روی استارت کلیک کنید و وارد Control panel شوید.
وارد System and Security شوید و بعد System. سپس وارد Advanced System Setting شوید. با کلیک بر روی Perfomance می توانید با قراردادن بر روی Adjust for best performance هر موردی را که می خواهید انتخاب کنید.
البته راه سریعتری برای رسیدن به این قسمت وجود دارد. بر روی آیکون کامپیوتر در دسکتاپ کلیک راست کنید با انتخاب Properties و سپس Advanced System Setting وارد بخش بالا شوید.
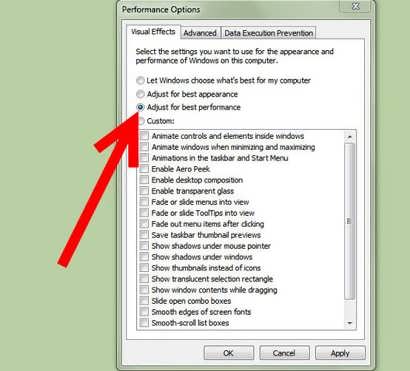
3-ری استارت نکنید. خاموش کنید بعد روشن!
بعضی اوقات کامپیوتر تقریباً هنگ می کند و خیلی کند می شود. یکی از دلایل این امر استفاده بیش از حد رم است.معمولاً اولین کاری که انجام می شود ری استارت کردن کامپیوتر است ولی برخی اوقات حتی پس از ری استارت همچنان کندی ادامه دارد.دلیل این اتفاق این است که برخی از برنامه ها با ری استارت کردن دست از سر رم بر نمی دارندوتنها راه خاموش کردن کامل کامپیوتر و روشن کردن دوباره آن است.
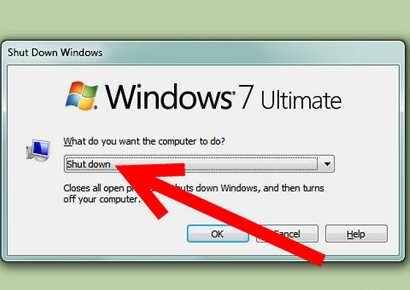
4-سطل آشغال را خالی کنید!
کاملاً مشخص است دیگر سطل آشغالتان را خالی کنید تا اذیتتان نکند. کلیک راست و سپس Empty Recycle bin تمام!
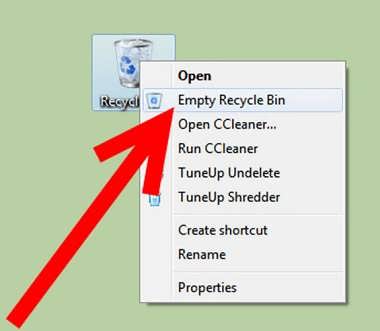
5-نرم افزارهای بی مصرف را پاک کنید!
خیلی از برنامه های موجود در کامپیوتر ما دوره ای هستند و پس از مدتی دیگر به آنها نیازی نداریم.پس با پاک کردن آنها کامپیوترتان را از شر آنها خلاص کنید! یکی از بهترین برنامه ها در بحث پاک کردن نرم افزارها به صورت کامل برنامه Advanced uninstaller pro است.البته از کنترل پنل و قسمت Remove programs هم می توانید این کار را انجام دهید ولی این نرم افزار با پاک کردن رجیستری های نرم افزار پاک شده دیگر اثری از نرم افزار پاک شده در کامپیوترتان نمی گذارد.
** در هنگام نصب به وابستگی برنامه ها توجه کنید برای مثال برنامه iTunes برای اجرا به QuickTime نیاز دارد و در صورت پاک شدن آن کار نمی کند.**
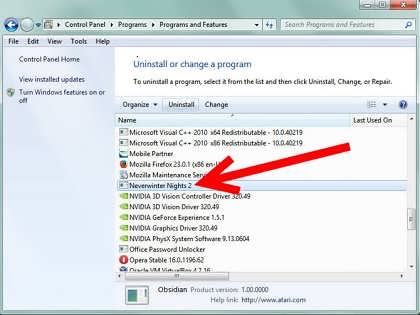
6- فایل های Temporaryرا بیابید و پاک کنید.
این فایل ها برای استفاده توسط برخی از نرم افزارها به وجود می آیند و بعد از مدتی کاملاً بی استفاده می شوند.معمولاً هم حجم بالایی دارند و مطمئن باشید تعجب خواهید کرد چه حجمی را اشغال کرده اند. پس آنها را بیابید و به صورت کامل پاک کنید.
بر روی استارت کلیک کنید و در قسمت سرچ بنویسید : %TEMP%
سپس بر روی Temp کلیک کرده تمامی فایل ها را با استفاده از Ctrl+A انتخاب کنید و سپس پاک کنید. حواستان باشد اگر در سطل آشغال ریخته شد. آن را هم خالی کنید. 🙂
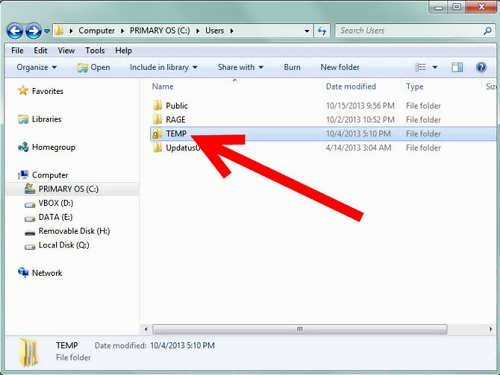
7-کامپیوترتان را کمی تمیز کنید!
بر روی استارت کلیک کنید و تایپ کنید:“Cleanmgr” و با انتخاب آن صفحه ای برای شما باز می شود.درایو ویندوز خود را انتخاب کنید (که معمولاً C است).پس از مدتی لیستی از موارد بی مصرف برای شما به نمایش درمی آید.که شما می توانید با انتخاب آنها و فشردن بر روی OK آنها را پاک کنید.
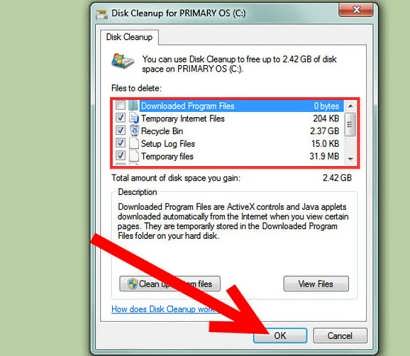
در آخر هم البته برای حرفه ای ها پیشنهاد می کنم که سری به رجیستری بزنید وبه باقی افراد پیشنهاد می کنم کلاً با این بخش کاری نداشته باشند. البته اگر از برنامه ای که برای پاک کردن برنامه ها معرفی کردم استفاده کنید دیگر نیازی به این بخش نیست چون خودش در حالت Full Uninstall آنها را پاک می کند. 🙂